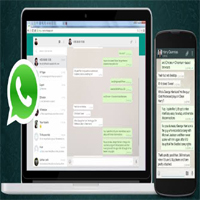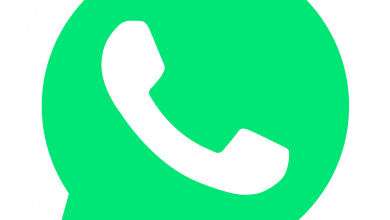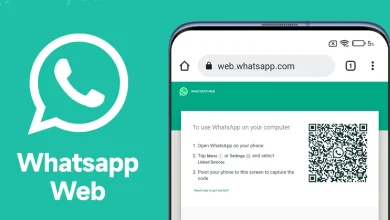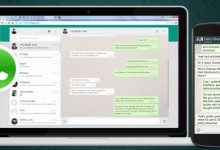Steps to Run WhatsApp Web on Mac
The use of WhatsApp Web is one of the important things for many people around the world, as this facilitates the use of WhatsApp on the computer without the need to use the phone, as the use of the application on Mac devices differs greatly in the settings required in order to activate the WhatsApp Web feature. On Mac computers that do not run on Windows global systems.
Steps to Run WhatsApp Web on Mac
All Mac users of Apple Inc. can use the application on their device, by following these steps:
At first, you must go to the WhatsApp download page, and download the application by clicking on the device of your device, and the download links for the application will be on the site.
If you are using a Mac, a window will appear for you, we drag the WhatsApp icon from the window to the Applications folder in the same window.
We double-click on the Applications folder in that window, and a new window will appear with different applications in it, then we click on the WhatsApp icon in the application window, and a window will pop up asking you to confirm your desire to open the application, by clicking on the word Open.
In case you are using a Windows device, opening the download will automatically open the application, it will skip the Mac installation steps, and after opening the application it will ask you to follow the same steps used to connect to WhatsApp for web browsers.
To access WhatsApp from your browser:
First, you should go to web.whatsapp.com.